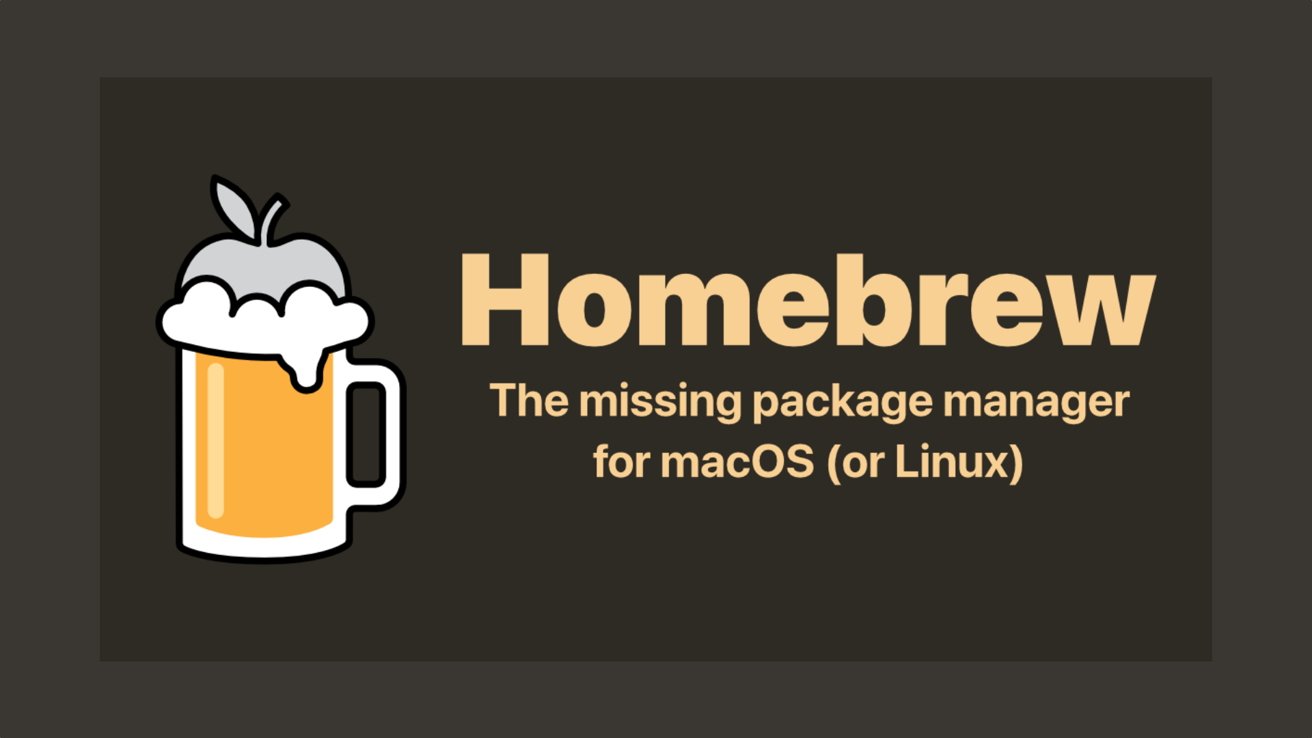为您的工作流提供或定制的模板可以帮助您在页面,数字和主题演讲中生成引人注目的内容以及其他程序。这是创建自己的个人的方法。
模板通常采用您创建的生成文档的形式,其中包含每次您需要制作该文档的新版本时需要的一些信息。标题或基本格式可能不会发生太大变化,只是您需要从文档到文档所需的特定详细信息。
许多Apple和第三方计划都已经配备了模板画廊 - Microsoft Office,Libreoffice和Apple's页面,数字和主题演讲,甚至,仅举几例。尽管有时办公室接近,但Apple的套房有一些设计最佳的模板,从您选择的那一刻起就可以使用文件,新文档。
页面提供小册子,证书,传单和海报,各种字母,新闻通讯,报告,简历等的模板。数字提供了电子表格主题的变化,供您从预算到旅行计划以及各种标准业务和教育形式的个人使用。主题演讲是将其模板称为主题而不是模板,但它们以相同的方式起作用。
您可以从空白板开始,或选择和修改和现有模板。
Keynote具有各种样式的幻灯片主题,从基本到大胆,社论到投资组合及其他方式。它的主要竞争对手,例如微软的办公室套件,为模板提供了类似的套装。这三个都使您可以轻松地创建和保存自己的旁边,并将其与所提供的曲线旁边的一部分,这是每个IWork程序的一部分。
不仅用于文件
模板也不仅限于像办公室一样的套房。编码器通常依靠应用模板来帮助他们为Apple和Windows平台创建程序。对于Mac,苹果为开发人员提供了丰富的图书馆应用程序,游戏,命令行工具的模板和扩展程序,以及标准框架和库,以使开始更容易。
尽管您可以在网上找到大量可用的预制模板,但用户通常希望创建针对自己的目标个性化的模板。几乎每个可以创建文件的Mac程序都提供此功能,要么以将文档作为模板保存或更隐藏的选项称为“文具垫”。
在Apple的页面,数字和主题演讲中,您可以轻松地创建一个文档模板或幻灯片主题,可以保存以备将来使用。除了简单地将文件放在驱动器上的某个位置外,您还可以将其添加到模板选择器中,该部分是Apple提供的模板下方的部分,该部分称为“我的模板”。
为此,首先创建要保存的模板,例如,用于幻灯片演示文稿。当您以想要的方式查找时,请选择另存为模板或者保存主题从“文件”菜单。您会看到一个突出显示的选项添加到模板选择器以及选择节省...,意思是将其保存为其他位置的模板,而不将其保存在模板选择器中。
当您选择“保存为模板”或“保存主题”时,您会看到保存选项。
例如,您可以将其保存到Mac上任何地方的文件夹中。为此,您只需使用节省...选项而不是添加为模板选项,然后将文件保存到您的iCloud驱动器中。
模板和文具与文档
将文件保存为文档或将其保存为模板之间的区别很重要。如果您重新打开文档,进行更改,然后再保存,则您已经覆盖了以前的信息,您可能不打算这样做。
如果您使用Time Machine备份MAC,则可以随时还原文档的先前版本,但是现在您已经丢失了新的更改,并且必须重做它们。如果您不使用模板,则必须记住保存为而不是节省更改的文档以保持两者。
而如果您将文档保存为模板,则可以这样做,例如页面,请重新打开该模板在保存时会为您提供文件,但这是文件的新副本。它作为一个全新的文档打开,它具有您以前的所有内容,当您保存它时,您会提示您获得新标题。
所有这些都在大多数MAC程序中都起作用,但是如果您在应用程序中创建了一个文档,该应用程序似乎没有模板(例如Textedit),则仍然可以创建模板,但是您必须以微妙的方式进行操作。您可以按正常创建文档,但然后使用称为MAC功能将其更改为模板文具垫,实际上早于Mac的功能。
文具垫的秘密
文具垫是1980年代首次在Apple的Lisa Workstation计算机上首次亮相的功能。从那以后,它一直是Mac的一部分,尽管很少有用户知道它,因为它是一个相对隐藏的选项。
并非每个应用程序都允许使用文具垫选项,但是生成文档文件的大多数应用都可以利用它,并且您可以通过保存文档然后在Finder中选择它来使用它。
当您在Finder中选择文档文件时,请不要双击它。相反,选择它并压制命令-I为了获取信息在文件上或选择文件,获取信息来自菜单。在名称下方,您将看到文件的一组属性:善,大小,位置,创建和修改日期 - 文具垫。
如果此选项没有变成灰色,则可以选中其旁边的tick框 - 仅此而已。每次双击该文档打开时,您都会获得无标题的副本。
您是选择将文档文件保存为提供该选择的程序中的模板,还是通过选择“文具垫选项,您现在创建了一个文件,可以一次又一次地使用,以节省创建新文档的时间和精力。