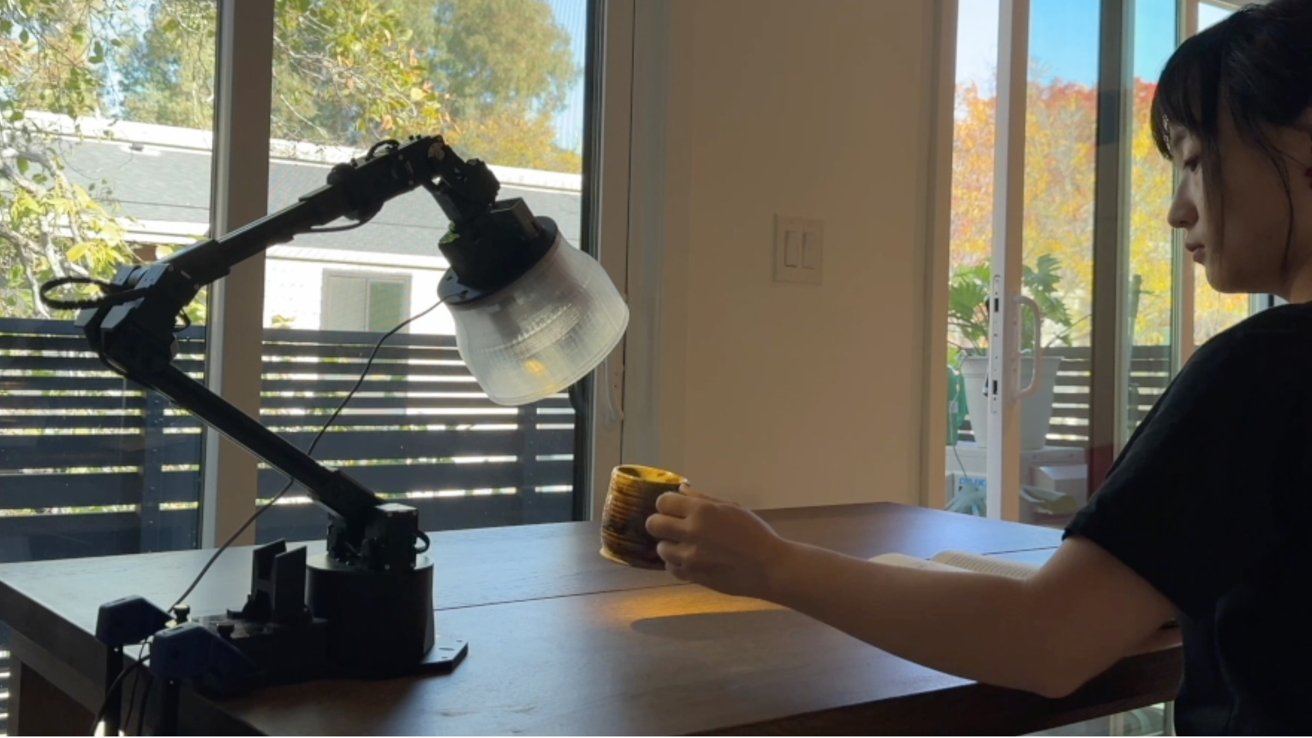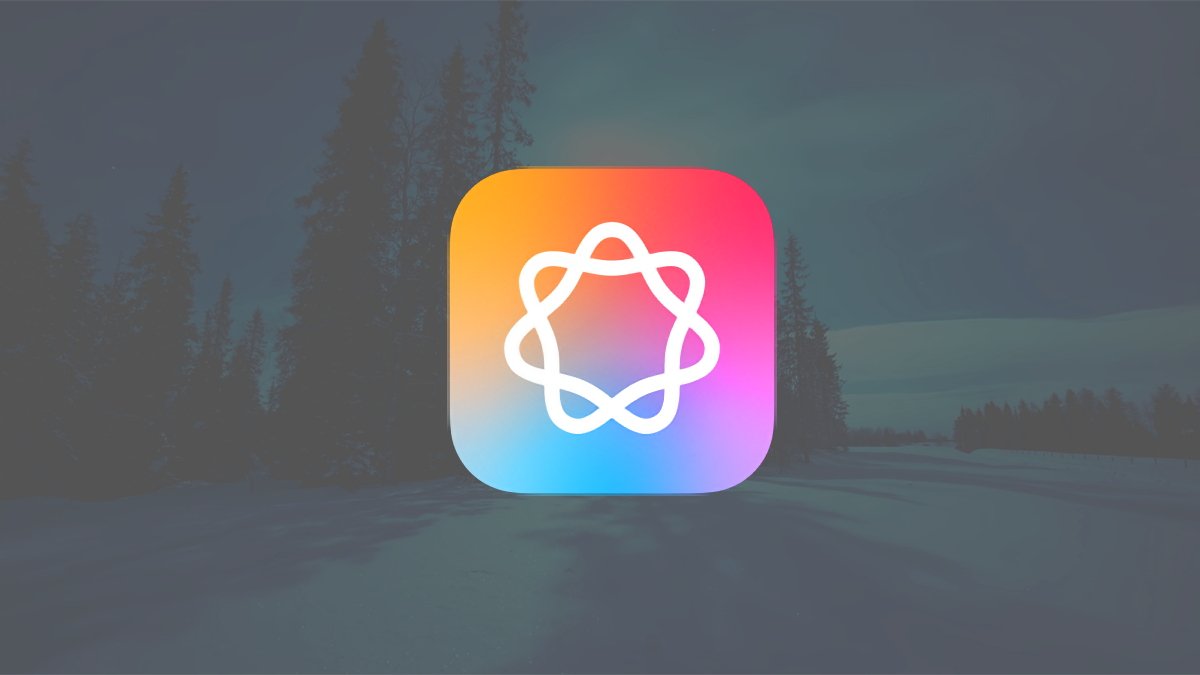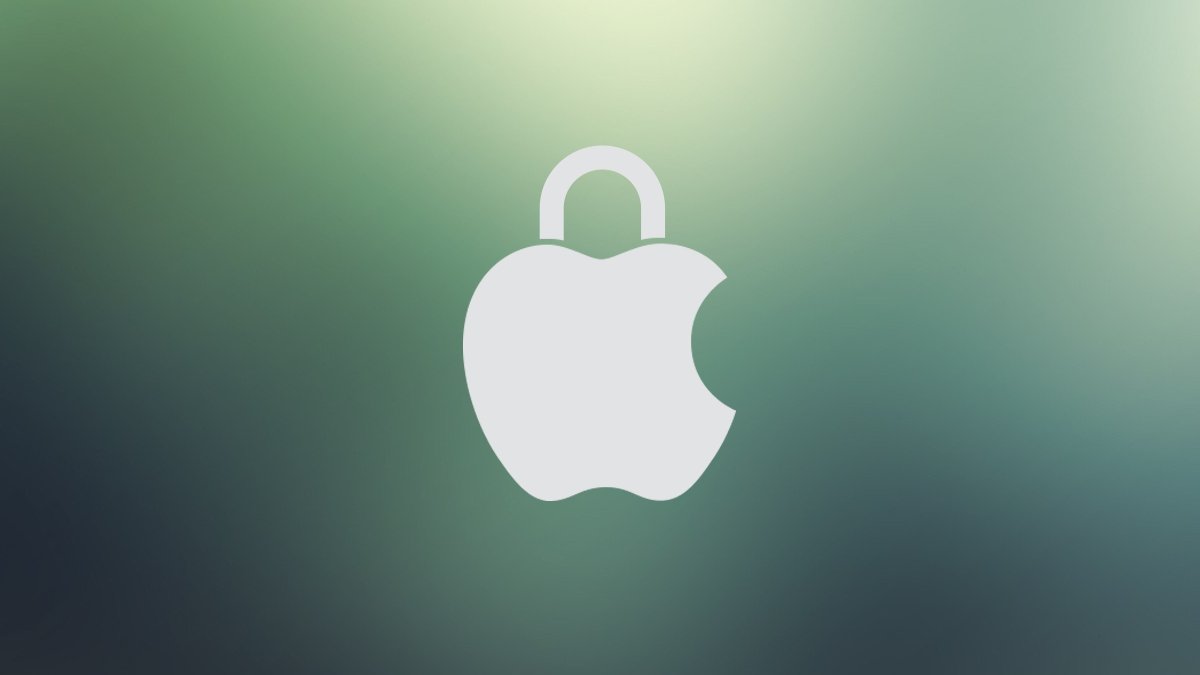您可以自定义控制台的日志窗口更改其行为方式。这是为您的需求调整的方法。
MacOS的控制台应用程序是一个实用程序,可让您查看系统范围内的日志,崩溃报告,诊断等。通过使用控制台,您可以查看您的情况深入。
一件事控制台让您查看日志。日志是简单的文本文件,通常使用时间戳和过程名称写消息,因此您以后可以返回并查看计算机上发生了什么。
日志的历史历史悠久,历史可以追溯到1970年代初期,当时程序员开始使用它们来调试Unix应用程序。以编程方式,诸如UNIX方法,例如log,,,,syslog以及其他人将文本输出从程序内部写入日志文件。
在MacOS中,这些文件本地保存到您的启动磁盘上的几个位置,包括:
- /private/var/log
- /私有/var/logs
- /用户/〜/library/logs/
- /库/日志
- 用户的主文件夹(〜)
- 应用规格文件夹
MacOS会不时通过压缩并将.bz2扩展为它们来存档和存储旧日志。如果愿意,您可以安全地删除这些档案。
不要删除关键系统日志或任何被许可保护的日志或文件夹,因为MACOS需要这些。其他日志可以安全地删除,但请注意,当您删除日志时,其发生的记录将永远丢失,并且无法将其恢复。
几个关键日志文件,例如system.log和install.log,应以防万一。
如果确实删除了系统日志文件,则MACOS会在需要时或下次重新启动Mac时自动创建新的替换。
使用控制台查看日志
Apple不必在文件夹中挖掘文件夹以查找日志文件,而是提供了控制台应用程序,该应用都知道日志文件在哪里以及如何显示它们。
要使用控制台,请在 /应用程序 /实用程序文件夹中打开它,然后单击左侧栏中的日志类别之一。这将在右侧的顶部窗格中显示该类别的所选日志或日志。
如果单击左侧侧边栏中的单个日志文件名,则其内容将显示在右侧的窗格中。
主控制台日志显示System.log。
要查看来自日志类别之一的任何单个日志的内容,请先在侧边栏中选择一个类别,然后从顶部窗格中选择一个日志文件名。所选的日志内容将显示在右侧的底部窗格中。
您还可以通过在其上单击它的控制器中找到所选的日志文件姓名在侧边栏中或在顶部窗格中并选择在发现者中揭示从弹出菜单中。
要将日志文件移至垃圾桶,请在控制台窗口中选择它,控制点击在上面选择移至垃圾从弹出菜单中。这将日志文件实际上移至垃圾桶。
如果要删除日志文件,最好也Finder->空垃圾之后,在查找器中迫使MacOS创建已删除日志文件的新副本。请小心您删除哪些日志文件,因为其中一些正在使用MacOS使用。
控制台窗口的顶部是一个包含按钮的工具栏。还有一个看法菜单栏中包含各种项目的菜单。菜单项之一看法菜单使您可以自定义工具栏。
虽然您可以在主控制台窗口中的底部窗格中查看日志内容,但也可以双击任何日志名称在控制台窗口中,在新窗口中打开其内容:
查看系统中的log在其自己的日志窗口中。
每个日志窗口也都有自己的工具栏。您可以通过选择该工具栏自定义此工具栏查看 - >自定义工具栏...。
当您这样做时,会显示一张纸,显示所有可能的项目,您可以添加到日志窗口工具栏中。
自定义日志窗口工具栏主要是通过将项目从纸栏拖到工具栏或从工具栏上删除它们来完成。要从工具栏中删除现有项目,请将其从工具栏拖回表中。
自定义工具栏编辑表。
在工具栏中拖动项目也将其重新定位。
您还可以通过从该工具栏中的每个项目进行设置,还是从展示:纸张底部的弹出菜单。
一旦拥有日志窗口工具栏,就可以单击完毕按钮返回日志窗口。您还可以通过选择来隐藏或显示日志窗口的工具栏查看 - >隐藏工具栏在菜单栏中。
还有其他窗口选项,例如重新排序列,自定义内容视图以及使用保存的搜索。请参阅苹果的页面自定义Mac上的控制台中的日志窗口在控制台用户指南有关更多信息。
该控制台是一个方便的应用程序,一旦您知道如何将其自定义为自己的口味,它就会容易得多,更愉快。